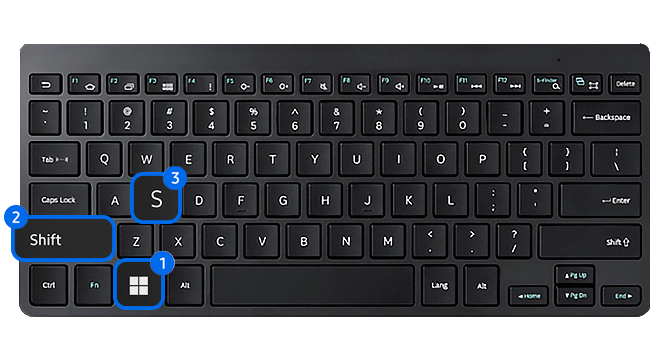29 мая, 2024
Нет комментариев
1 category
Скриншот – это снимок экрана, который может быть полезен в различных ситуациях, от создания учебных материалов до обмена информацией с техподдержкой. Существует несколько способов сделать скриншот на компьютере в зависимости от используемой операционной системы. В этой статье мы рассмотрим, как сделать скриншот на Windows, macOS и Linux.
Как сделать скриншот на Windows
С помощью клавиши Print Screen (PrtScn)
- Нажмите клавишу Print Screen (обычно обозначается как PrtScn) на клавиатуре. Это сохранит изображение всего экрана в буфер обмена.
- Откройте программу для редактирования изображений, например, Paint.
- Вставьте изображение из буфера обмена, нажав Ctrl + V или выбрав команду «Вставить» в меню программы.
- Сохраните изображение, выбрав «Файл» > «Сохранить как» и указав место и формат сохранения.
С помощью комбинации клавиш Alt + Print Screen
- Нажмите Alt + Print Screen, чтобы сделать снимок активного окна.
- Вставьте изображение в программу для редактирования изображений, как описано выше.
- Сохраните изображение.
С помощью комбинации клавиш Windows + Shift + S (Windows 10 и выше)
- Нажмите Windows + Shift + S. Экран затемнится, и появится курсор в виде креста.
- Выберите область экрана, которую хотите захватить. Скриншот будет сохранен в буфер обмена.
- Вставьте изображение в программу для редактирования изображений и сохраните его.
С помощью инструмента «Ножницы» (Snipping Tool)
- Откройте программу «Ножницы» (Snipping Tool). Ее можно найти через поиск в меню «Пуск».
- Нажмите «Создать» и выберите тип снимка: произвольная форма, прямоугольник, окно или весь экран.
- Сделайте скриншот, выбрав нужную область.
- Сохраните изображение, выбрав «Файл» > «Сохранить как».
С помощью инструмента «Набросок на фрагменте экрана» (Snip & Sketch)
- Нажмите Windows + Shift + S. Экран затемнится, и появится курсор в виде креста.
- Выберите область экрана, которую хотите захватить. Скриншот будет сохранен в буфер обмена и отображен в приложении Snip & Sketch.
- В приложении Snip & Sketch можно редактировать и сохранять изображение.
Как сделать скриншот на macOS
С помощью комбинации клавиш Command + Shift + 3
- Нажмите Command + Shift + 3, чтобы сделать снимок всего экрана.
- Скриншот автоматически сохраняется на рабочий стол в формате PNG.
С помощью комбинации клавиш Command + Shift + 4
- Нажмите Command + Shift + 4. Появится курсор в виде креста.
- Выберите область экрана, которую хотите захватить.
- Скриншот автоматически сохраняется на рабочий стол в формате PNG.
С помощью комбинации клавиш Command + Shift + 4 + Пробел
- Нажмите Command + Shift + 4, а затем пробел. Появится курсор в виде камеры.
- Выберите окно, которое хотите захватить.
- Скриншот окна автоматически сохраняется на рабочий стол в формате PNG.
С помощью приложения «Снимок экрана» (Screenshot)
- Откройте приложение «Снимок экрана», которое можно найти через поиск Spotlight или в папке «Программы» > «Утилиты».
- Выберите тип снимка: весь экран, выбранное окно или выбранная область.
- Сделайте скриншот и сохраните его.
Как сделать скриншот на Linux
С помощью клавиши Print Screen
- Нажмите клавишу Print Screen, чтобы сделать снимок всего экрана.
- Скриншот автоматически сохранится в папку «Изображения».
С помощью комбинации клавиш Alt + Print Screen
- Нажмите Alt + Print Screen, чтобы сделать снимок активного окна.
- Скриншот автоматически сохранится в папку «Изображения».
С помощью инструмента Gnome Screenshot (для GNOME)
- Откройте приложение «Gnome Screenshot».
- Выберите тип снимка: весь экран, активное окно или выбранная область.
- Сделайте скриншот и сохраните его.
С помощью инструмента Kazam
- Установите Kazam через менеджер пакетов вашей системы.
- Откройте Kazam и выберите тип снимка.
- Сделайте скриншот и сохраните его.
Заключение
Сделать скриншот на компьютере легко, используя встроенные инструменты операционной системы. Независимо от того, пользуетесь ли вы Windows, macOS или Linux, у вас всегда под рукой есть удобные способы захвата изображения экрана для различных нужд.
Category: Вопрос-ответ